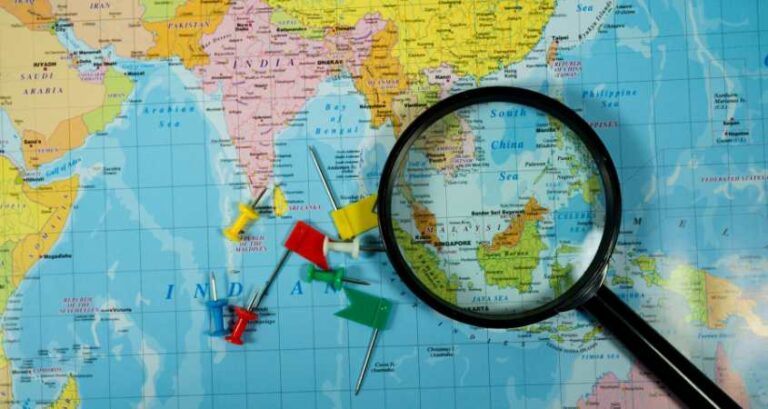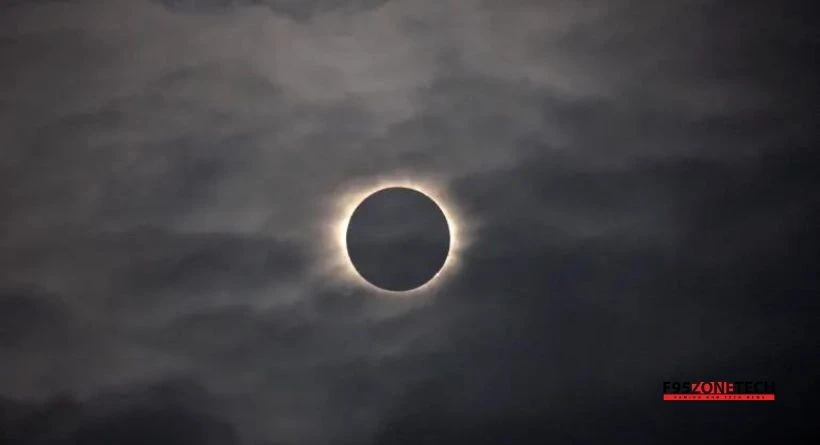Google Maps is a great tool for plotting events or finding locations. However, it can be difficult to plot multiple locations on Google Maps. To set up your map: Go to https://mapmaker.google.com/mapmaker Enter in the name of your map and click Create Map! To add points on your map:
Click on your layer and select Add point Fill in the information about the location (Location name, Description and Coordinates) Save changes! Once you have all of your points entered, you can use the zoom controls in the top left corner to zoom in or out to get a better view of all of these points at once!
Google Maps is a great tool for planning events or finding locations.
Google Maps is a great tool for planning events or finding locations. However, it can be difficult to plot multiple locations on Google Maps.
In order to plot multiple locations on Google Maps, you will need:
- A computer or mobile device with internet access and the Google Maps app installed (available on both iOS and Android). If you don’t already have this app installed on your phone, download it here: https://play.google.com/store/apps/details?id=com.google.android&hl=en
- A pen or pencil with which to draw on paper
To set up your map:
To set up your map:
- Go to Google Maps and click on the map. You’ll see a button labeled “Add” in the upper-left corner of your screen, just below the search bar. Click on this button and select “Add a point” from the dropdown menu that appears.
- A dialogue box will appear asking you for an address or location name (such as “New York City”) and its coordinates (latitude/longitude). Enter these pieces of information into their respective fields, then click OK when done!
Go to https://mapmaker.google.com/mapmaker
To plot multiple locations on a map, you can use Google Maps.
- Go to https://mapmaker.google.com/mapmaker and sign in using your Google account (if you don’t have one, create one).
- Click “Create” at the top of the page, then click “Add placemark” from the dropdown menu that appears when you hover over “Your Places” in the left sidebar menu (it looks like an arrow pointing down). This will open up a box where you can enter information about your first location; type its name into this box and hit Enter or click anywhere else on screen when done typing for now–we’ll come back later!
Enter in the name of your map and click Create Map!

- Enter in the name of your map and click Create Map!
- Select the size and type of map you want to create. You can also choose to save your map or add a map marker to it.
To add points on your map:
To add points on your map:
- Open the Google Maps app and tap the search bar at the top of your screen.
- Type in an address or place name, then tap Search to get started. If you’re looking for a specific location, such as “Central Park” or “Disneyland,” type those terms into the search field instead of an address (for example: ‘central park New York’). You can also select one from Google’s list of suggestions by tapping on it in order to see more information about that point of interest before adding it to your map;
- this will make things easier if you’re trying out something new! If nothing else seems right at first glance (or if there isn’t enough time), try searching again later when more results have been added you’ll probably find what you need eventually!
Click on your layer and select Add point
To add a point to your map, select the layer and click Add point. Fill in the information about this location and save changes.
The next time you want to add another point, select the layer again and repeat these steps until all of your locations are plotted on Google Maps!
Fill in the information about the location (Location name, Description and Coordinates)

- Type in the name of the location.
- Enter a description of your chosen location, such as “The restaurant where my friends and I go for lunch every Friday.” You can also add keywords to help people find this place when they search for it on Google Maps or Google Search. For example, if your business is called “Bob’s Burgers” and it sells hamburgers, try adding “burgers” as one of your keywords so that when someone searches for restaurants with burgers on their menu (or just burgers), Bob’s Burgers will appear.
- Enter coordinates (longitude/latitude) if you know them: how do we find these? We’ll get back to this later!
Save changes!
To save your changes, click on the Save Changes button. If you’re happy with what you’ve done, then go ahead and exit out of Google Maps.
Once you have all of your points entered, you can use the zoom controls in the top left corner to zoom in or out to get a better view of all of the points on your map at once!
You can also use the zoom slider in the top left corner. To do this:
- Click on “Zoom” on Google Maps. This will open up an interface where you can choose how much detail is displayed on your map by moving either end of these sliders around until it looks good for what you want to do next (such as adding more cities).
Here is another informational topic related to Google search: search google or type url
Plotting many locations on a map might not be as difficult as you think!

- Zoom controls: You can use the zoom controls in the top left corner to zoom in or out.
- Add points: Click on your layer and select Add point. Then click on one of the markers and drag it where you want it to go. You can also double-click on a marker and type new coordinates for that location, or delete individual points by right-clicking on them and choosing Delete Point from context menu.
- Save changes: When finished adding points, click Save Changes at bottom right of window (or press ‘Ctrl + S’ keys).
Conclusion
If you’re looking for a way to plot multiple locations on Google Maps, this method should work well for you. We hope that this article has helped you get started with plotting your events or finding new locations for your business!
For more info Visit Us