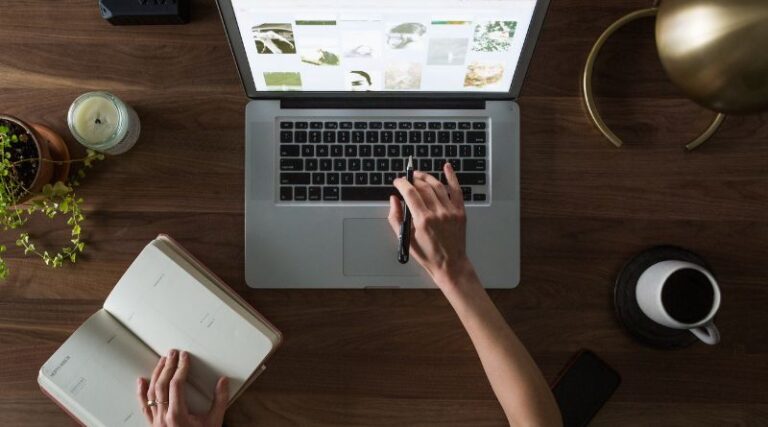Your Mac is a valuable asset to you, but it can be vulnerable to theft. If you want to protect your Mac and keep your data safe, follow these tips:
Install OS X 10.11 El Capitan or Later
To protect your Mac, we recommend installing the latest version of OS X. The latest versions are available on the App Store, so you can find them easily.
OS X 10.11 El Capitan is the latest version of OS X and is available for free from Apple or as part of a subscription to one of their paid plans: $1/month (with no annual contract), $5/month (with an annual contract) or $10/month (with an annual contract).
Disable FileVault Disk Encryption
To disable FileVault, follow these steps:
- Open the Security & Privacy pane in System Preferences.
- Click on “FileVault” and then click on the slider next to it, which will turn off encryption (the green checkmark).
- To re-enable FileVault, repeat steps 1 and 2 but this time select “Turn Off Encryption for All Users” instead of turning it off for yourself only; this will enable you to share files with other people who have an encrypted drive instead of having them locked up tight so only you can see them (and thus make life easier).
Install Hardware Security Modules
Hardware security modules (HSM) are physical device that plugs into your Mac’s USB port. They can be used in conjunction with software security measures to protect against hacking attacks and other cyber threats.
The most common types of HSM are the Yubikey and the Feitian, but others have also been developed over time by other companies like BitLocker Inc., which makes its own hardware solution called BitLocker Drive Encryption for Windows PCs.
Software HSMs work much like antivirus software—they scan files on your computer and detect if they’ve been altered since they were last saved by you or someone else using your system; if so, they’ll let you know about it so you can take action before anything bad happens! Software HSMs generally require installed updates from vendors such as Microsoft annually or every two years depending upon how often new versions come out (which happens quite frequently).
Enable FileVault Disks
To protect your Mac against unauthorized access, it’s important to enable FileVault 2. This feature allows you to encrypt all data on a hard drive and create a password-protected lock for that data.
- Enable password protection for your account: The first step in protecting your Mac from unwanted access is to set up a strong password that isn’t easy for anyone else to guess or discover. Make sure you use this same password everywhere: online banking accounts, personal email accounts, and social media profiles are just some of the places where hackers could try their luck finding out personal information about you that could be used against you later down the line!
- Use a long complex one-word passphrase: The longer and more complex your passphrase is (iStock/Alexey Malinovsky), the better it will be because they’re harder targets than shorter ones like “password”. However, keep in mind that longer isn’t necessarily better here – if someone knows what they’re doing then even random strings can unlock files stored on disk using brute force methods like dictionary attacks which involve trying every combination possible within milliseconds before moving onto another word until finally reaching an answer!
Enable FileVault Passwords and Keychains
If you’re using FileVault, then the easiest way to protect your Mac is to enable password protection on it. This will allow you to enter a password when accessing files or folders that aren’t saved directly on the hard drive.
If you don’t use FileVault and would like some extra security for yourself, there are also ways of protecting your Mac without having to use FileVault. For example:
- You can enable keychain passwords instead of entering them every time (if this sounds like an inconvenience). This means that when someone tries to access something off-device (PDFs downloaded from another computer), they’ll have trouble because they won’t know what their own password was used with! It’s also good practice so no one else has access while mine is gone offline too long without checking back in regularly with my phone number/email address etcetera…
Update Your Mac Software, Firmware, and Drivers
- Update Your Mac Software, Firmware, and Drivers
Keep your software up-to-date. Most Macs come with an auto-update feature that checks for new updates automatically, but it’s important to check for any updates manually as well. In the Finder menu bar at the top of your screen, click on “Go” and then select System Preferences under the heading of “Software Updates” (or whatever name you have given it). This will open up a window where you can choose whether or not to allow Apple’s automatic updating service to check for new versions of its operating systems, apps, and security software. If there isn’t an update available then click “Not Now,” which means no action will be taken until one is found later on during normal operations; otherwise choose “Install Now” if something needs updating immediately because malware has been detected or some other problem exists which requires immediate attention!
Conclusion
It’s a good idea to keep your Mac secure, but there are many other things that can be done. If you’re not sure what to do, then it’s always best to contact someone who is knowledgeable about these topics. So if you have any questions about how to protect yourself and your devices, don’t hesitate to contact us today! We’d love to hear from all our customers and will gladly answer any questions or concerns they may have regarding security software or hardware upgrades.
For more info Click here